ニキシー管作品制作記 No.6
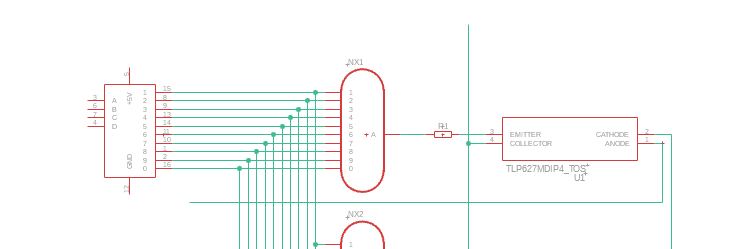

2023年10月28日
前回のあらすじ
Fusion 360にて、時計の大まかな外装を作った。
Autodesk Fusion 360 -PCBと3Dモデルのリンク-
以降、プリント基板をPCBと呼称する。
やっと電子回路の部分へと戻ってきた。まず、電子回路に関係する問題を列挙しよう。
さて、まず簡単に取り掛かれそうなのはニキシー管及びLED用回路の配置・配線だ。
作成⇒PCBを作成 を見てみると、「関連付けのあるPCBを作成」と「独立したPCBを作成」の候補がある。
「関連付けのあるPCBを作成」の方は3D PCBデザインにスケッチを派生。とある。
「独立したPCBを作成」の方は選択したスケッチ又は面から3D PCBドキュメントを作成。とある。
どういうことかよく分からないが、自分がやりたいことを一旦整理する。
私が基板を作りたい位置は、ここだ。
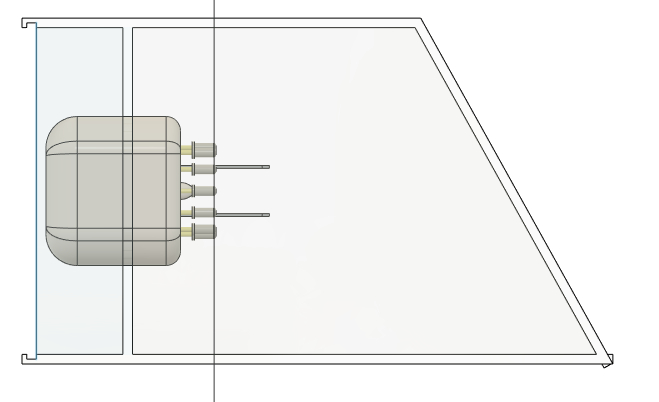
ソケットの嵩を考えると筐体側に入り込んでいた方がまだいい。具体的には、ニキシー管のガラス部分から7~8mm程度離れていればよい。
Fusion 360の計測機能で距離を測ろうとしたところ、中のニキシー管平面が選択できない。
仕方なく一度筐体を非表示にし、XZ平面に残っていたスケッチとの距離を測ると、丁度30.00mmになっている。
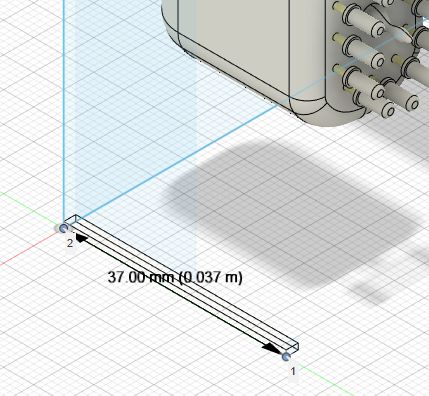
つまるところ、PCBの位置は Y = 37.00mm地点となる。ここにスケッチ面をセットする。37.00mmの直方体を基準に、スケッチ面を作成。

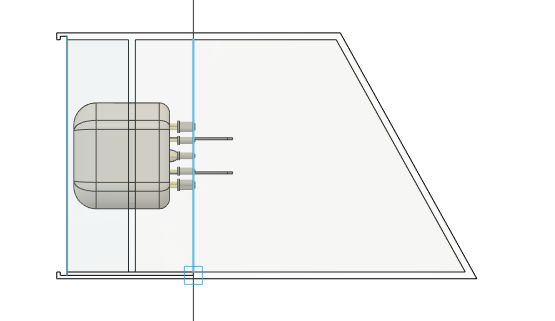
どの視点から見ても問題ない。
「関連付けのあるPCBを作成」をやってみると、スケッチ面の選択ができた。
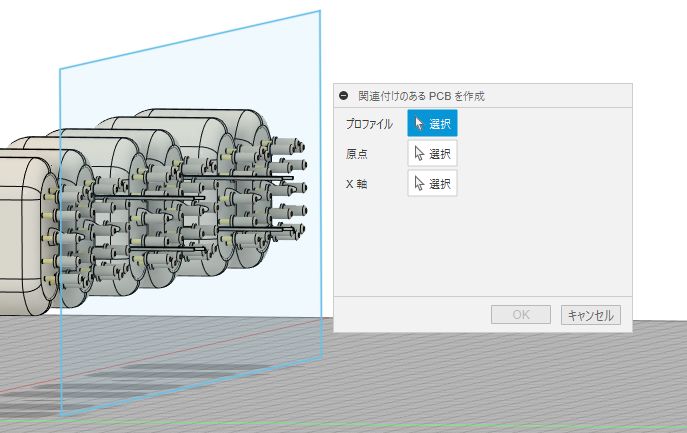
原点、x軸を指定すると、別タブが開く。直方体が登場した。
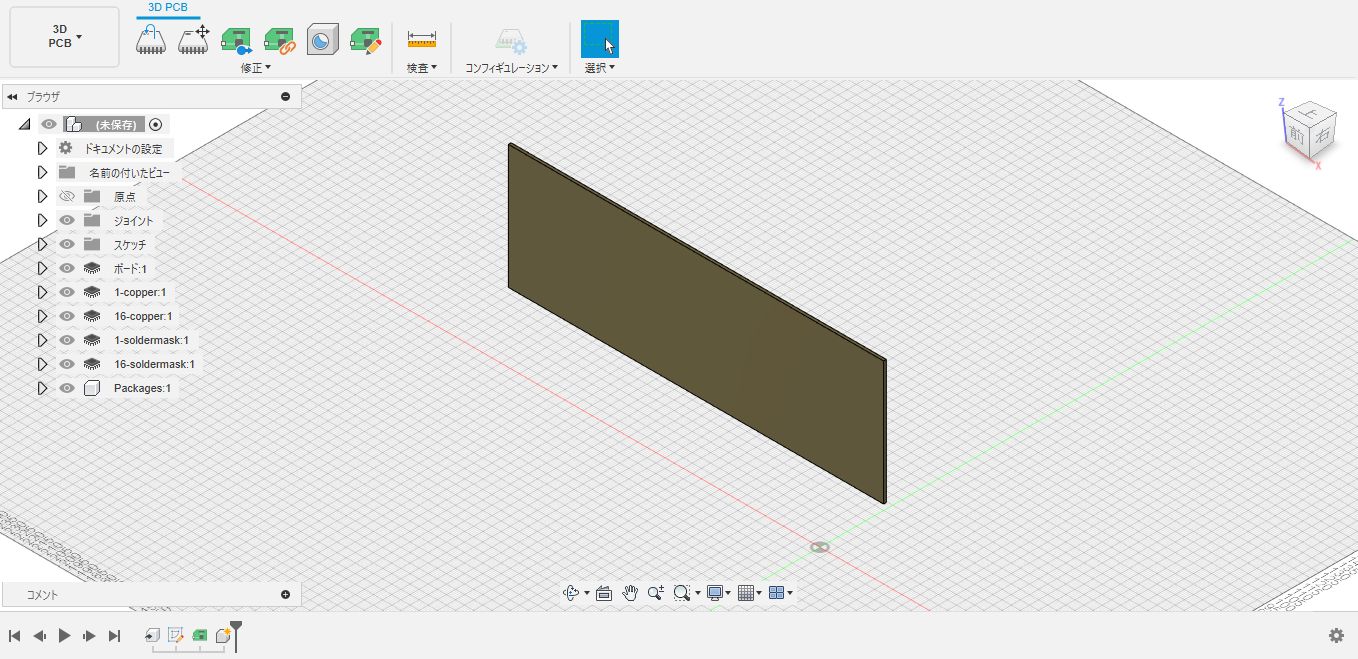
「2D PCBにプッシュ」をやってみると、また別のタブが開く。
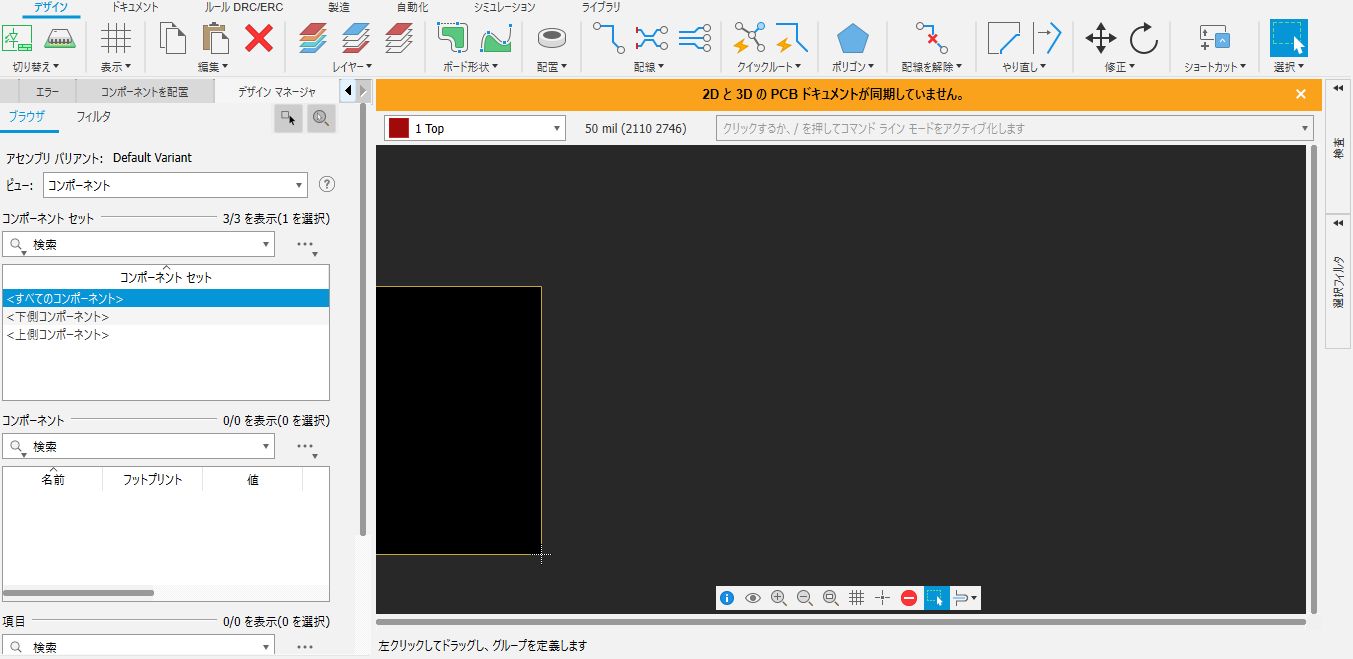
2Dと3DのPCBドキュメントが同期していない。との警告。「3D PCBにプッシュ」をやると消えた。
さっき作り終えた外装のタブを見ると、3DのPCBは表示されていない。今まで同様挿入しようとすると、循環参照になる為出来ないと言われる。
どうすればいいのか?
「独立したPCBを作成」の方で同じ事をやってみる。
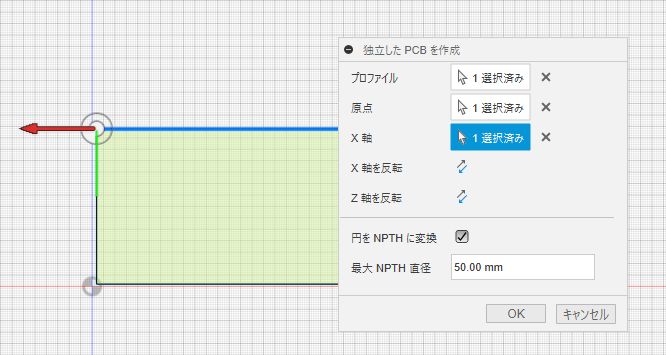
表示された。位置を調整したらこうなった。
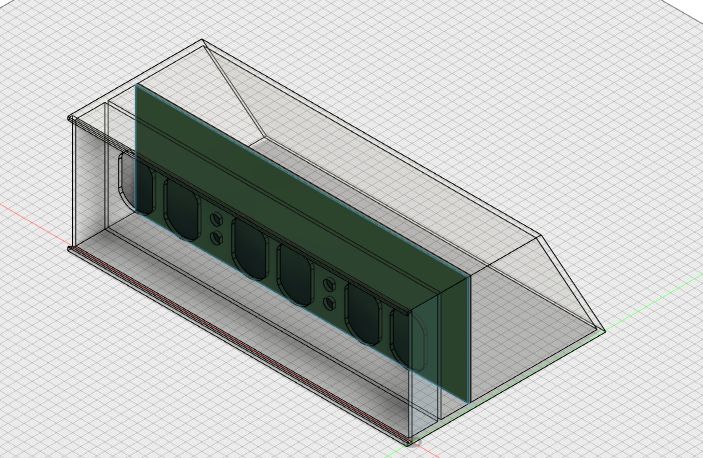
Autodesk Fusion 360 -2DPCBの調整-
2DPCBの画面に戻ると、「関連する電子デザインを開け」との警告。
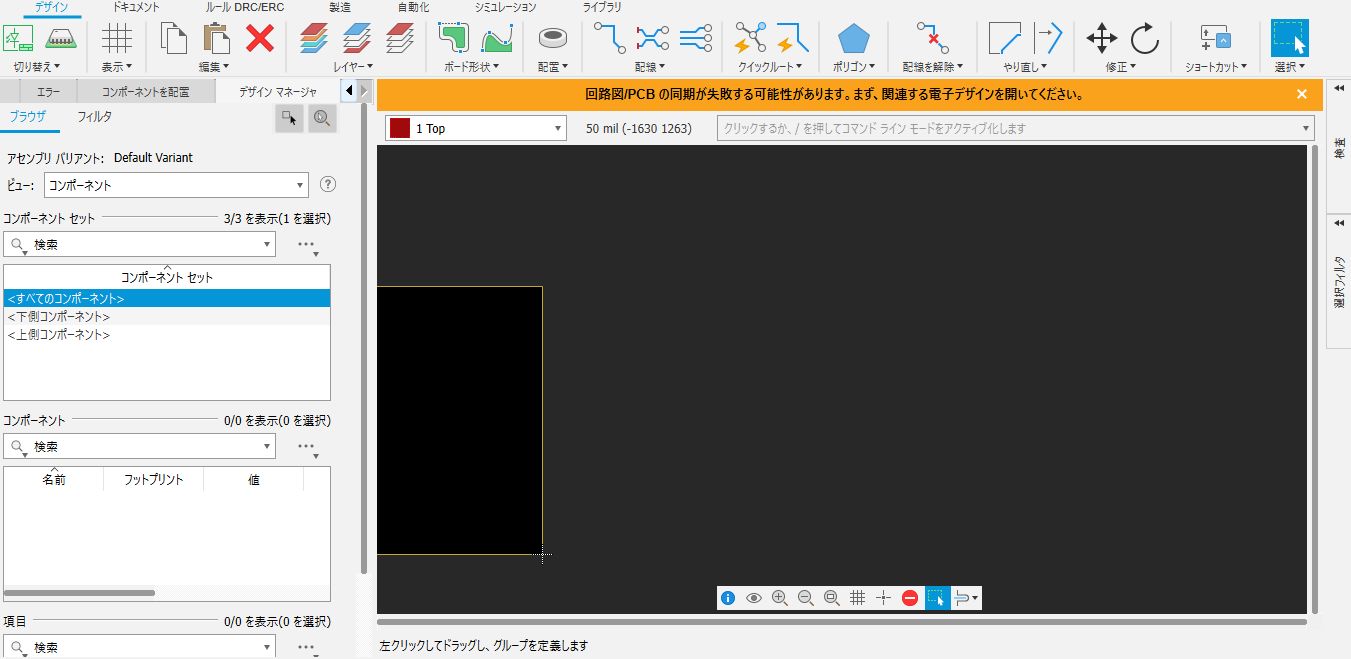
電子デザインを作成し、PCBドキュメントとリンクを行うと、これは解消された。
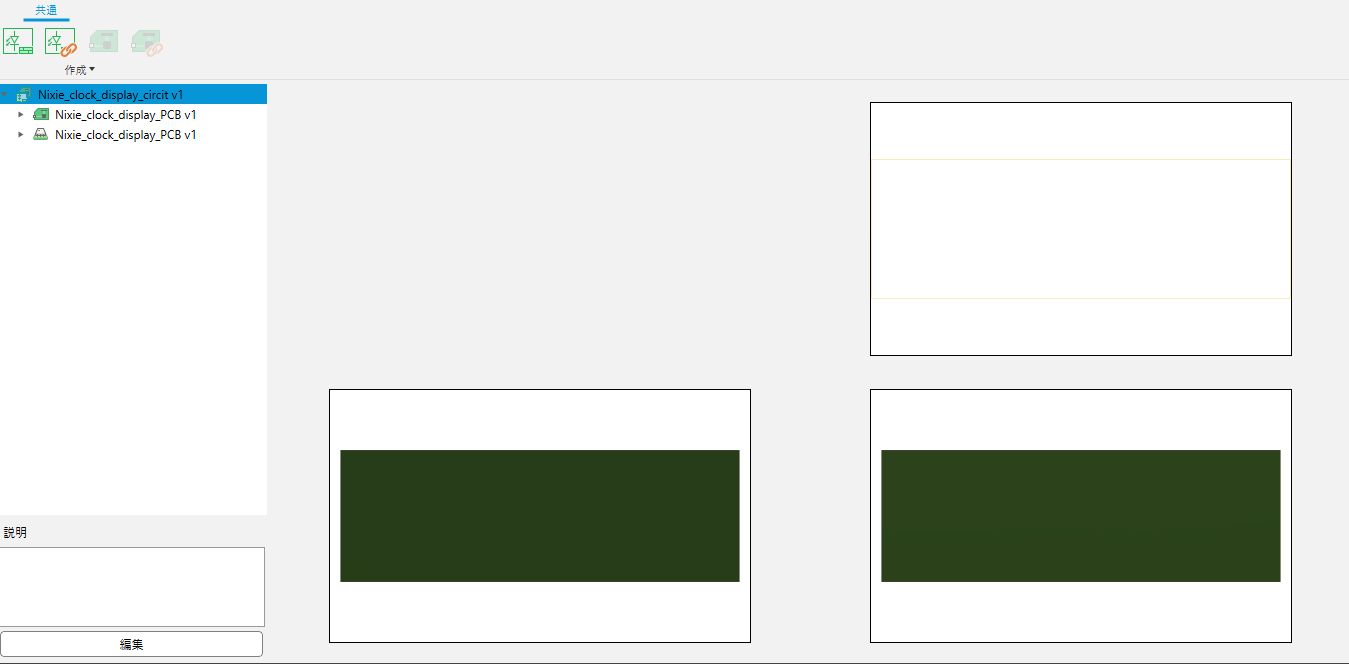
このような画面が出てきた。

フットプリントの作成をいきなりすることはできないらしいので、まずは回路図ドキュメントを作成する。

こうなる。
ニキシー管の扱い方を探る -ディスプレイ部分PCB用回路図-
ディスプレイ用基板には何を置くのか挙げよう。
ボタンの配置を決定したほうがよさそうだが、恐らく空中配線になるためボタン部分を除いた回路図を描く。
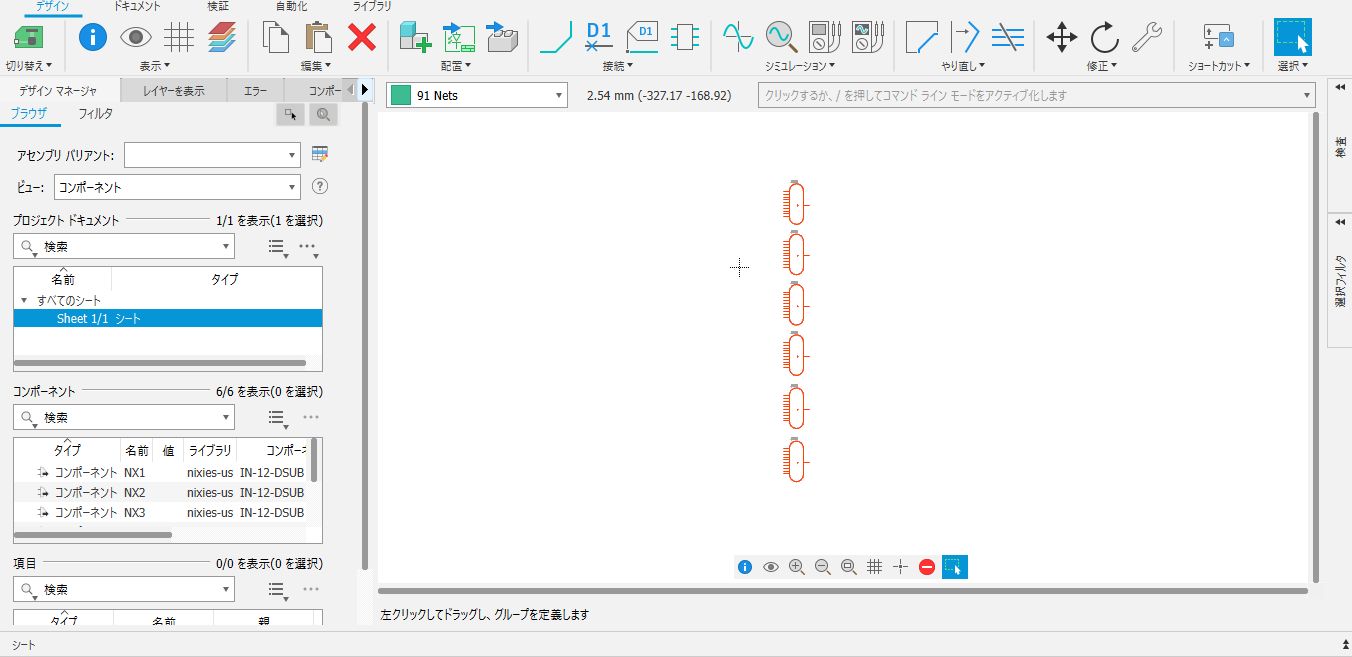
とりあえずKiCadの時と同じライブラリを導入し、ニキシー管を6つ配置。KiCadと操作感が全然違う。各図はどうやったら移動したらいいのだろうか。
どうやらFusion 360内で概念は統一されているらしい。先ほど導入したニキシー管の図はデザインマネージャ⇒コンポーネントで6つあるのが見れる。これを動かすイメージだ。
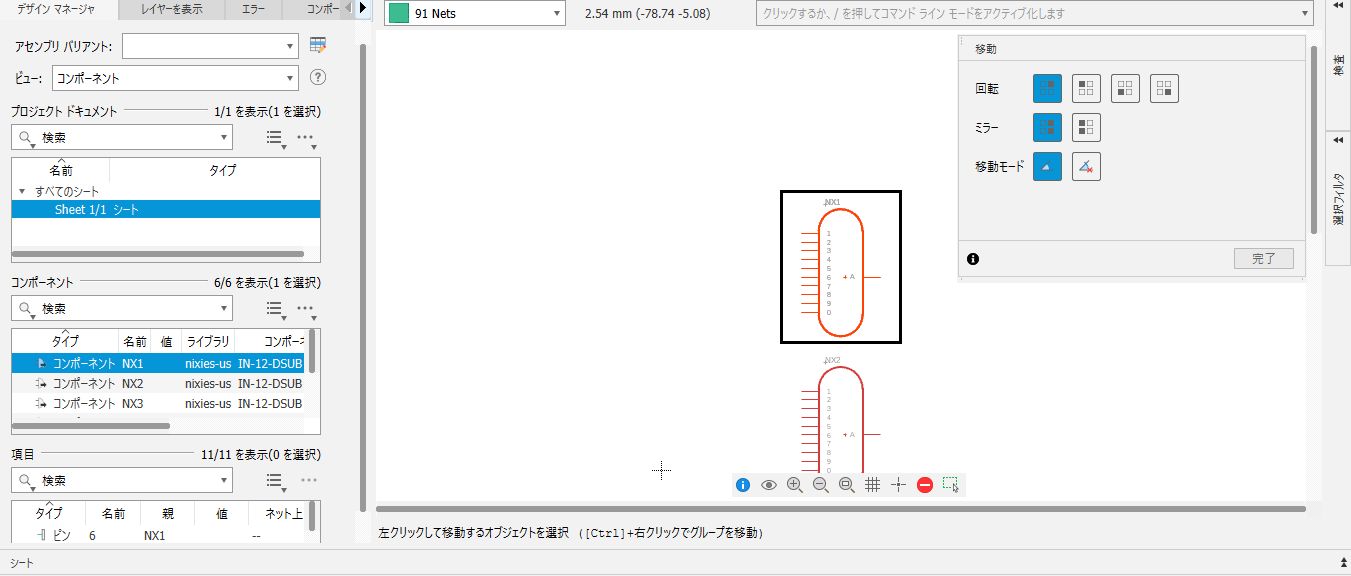
では必要な部品をどんどんライブラリから導入していこう。
フォトカプラは英語ではPhotocouplerとなるが、Fusion 360でライブラリを検索してもあまりヒットしない。
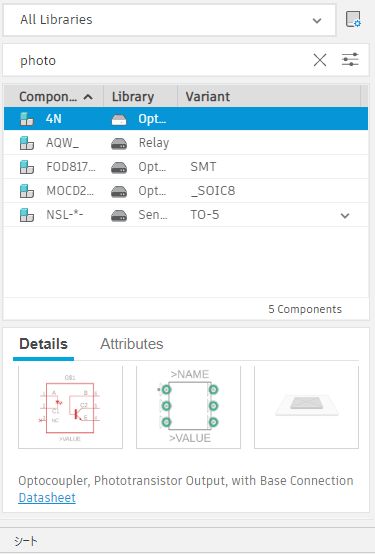
調べていると、どうにもフォトカプラの事をOptocouplerと書くことが多いらしい。(phototransistorとかも書いてある)これで再度調べる。
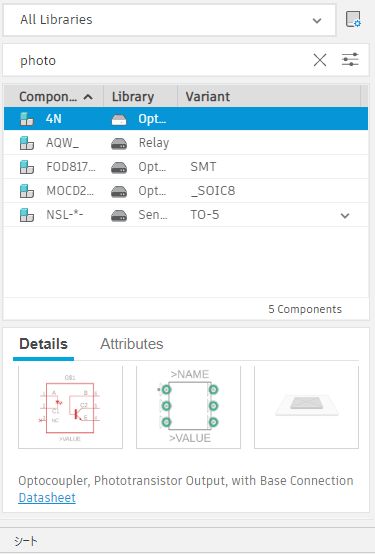
変わりない。4-PIN DIP Optocouplersと書いてあるこれは似ているがちょっと違う感じがする。
ネットで探してみる。
と、今度はフォトリレー(photorelay)という記述を見つけた。これもフォトカプラの一種らしい。
MOSFET仕様のものがPhotorelayでいいのだろうか。
偶然発見した記事を見てみると、私が持っているTLP627について色々書いてある。
1ピン: アノード、2ピン: カソード、3ピン: エミッタ、4ピン: コレクタとなっている。ベースにあたる部分はLEDから動作するのだろう。(データシートを見れば分かることだが、ここに記述されているデータシートのリンクは切れていた)
加えて、半信半疑になっていた末尾に-2や-4という番号が付いた型についてもただ回路が複数入っているだけのものであることが分かった。
読んでいるのはUltra Librarianというサイトの記事だが、ここも部品データが色々あるところらしい。一応フリーとのことだが、利用には登録が必要らしい。
登録を行い、再びTLP627について調べる。(M)と書いているものを検索にかけると、想定通りのものが出てきた。これをダウンロードする。
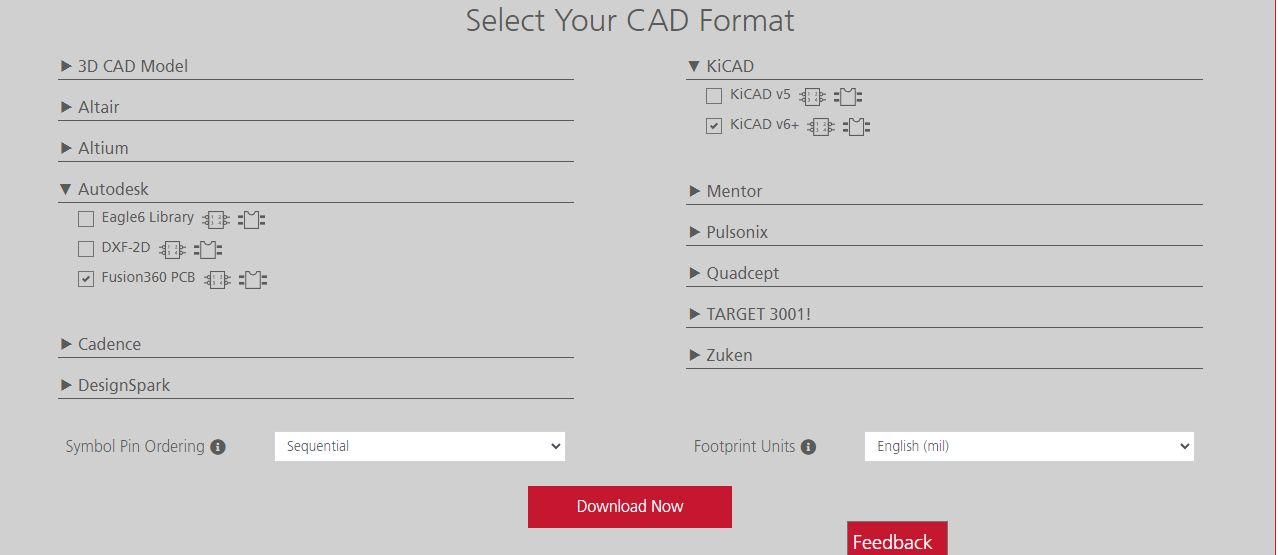
なんと、KiCad6+, Eagle, Fusion 360など様々な形式のライブラリが入手できるらしい。
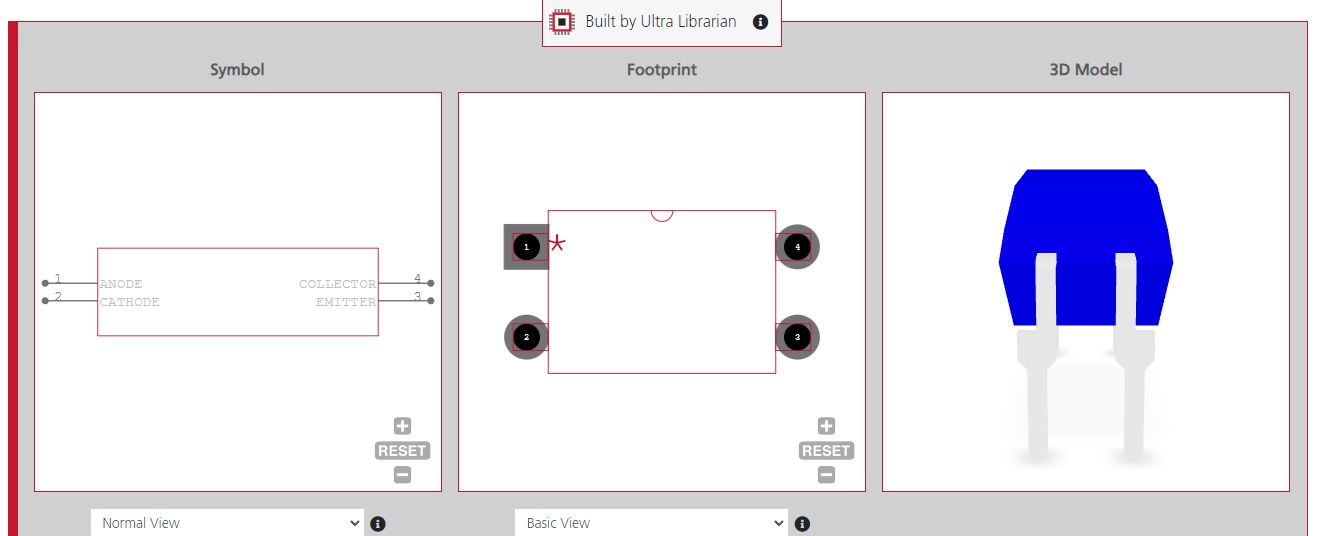
配置すると結構大きな表示になっている。今度は間に入れる抵抗とLEDだ。ライブラリでresistorとledを探す。
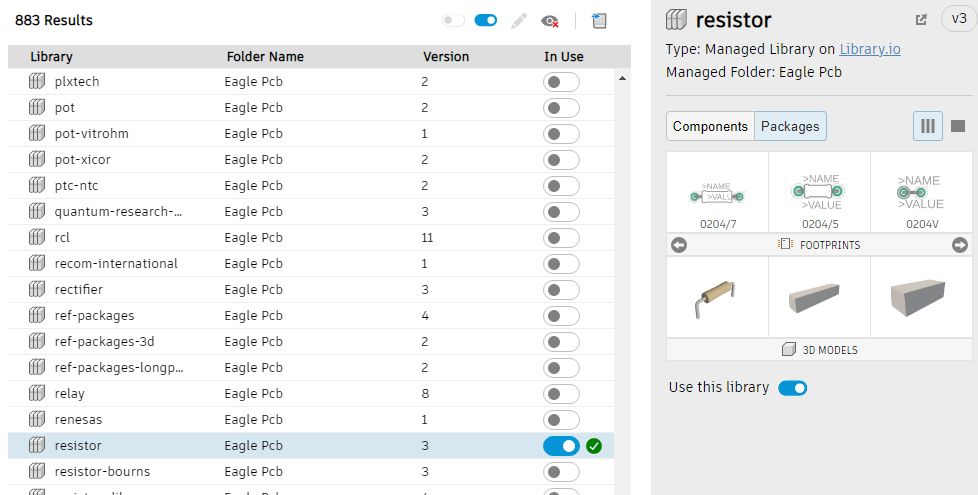
resistorの見た目はそれっぽいが合っているのだろうか。とりあえず入れてみる。
LED、抵抗は種類が多すぎて目的の物に近いタイプを探すのが大変だ。
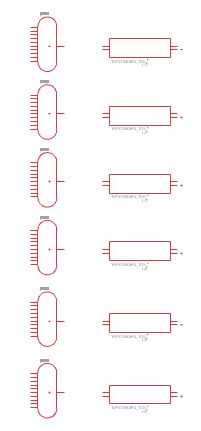
回路図に入れるとこう。LEDは5mmの物を配線する必要があるが、何故か単色で5mmのものが見つからない。
う~ん。Eagleで検索しても全然見つからない。とりあえずledで検索して出てきたデフォルトライブラリを総当たりする。
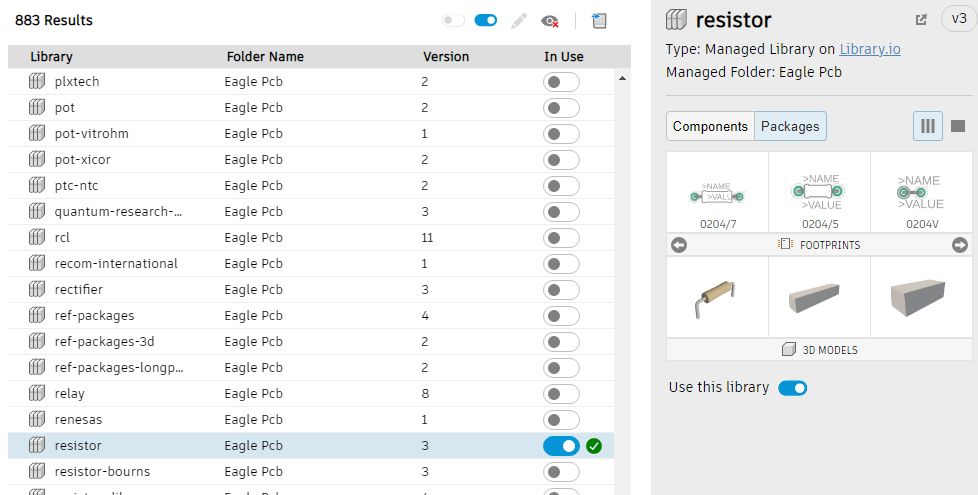
見つけた。これだ。5mmのLED。
配線を続ける。
LEDの抵抗値を計算する。秋月電子の抵抗値計算サイトで袋に書かれた定格値を入力すると、1300Ωと出た。
そんな中途半端な抵抗は持ってない。再び買い出しか…?と思ったが、電流値を1.5mAにすれば抵抗値は1000Ω(1kΩ)となった。これで行こう。
次はICだ。一応「K155ID1 Eagle」で検索をかける。出てくるには出てくるが、3Dモデルが一緒に入っているように思えない。
見た目がICのコンポーネントを自作できそうならしたい。
良さげな記事を見つけたのでこれに従いK155ID1のライブラリを作る。
回路図はこうなった。
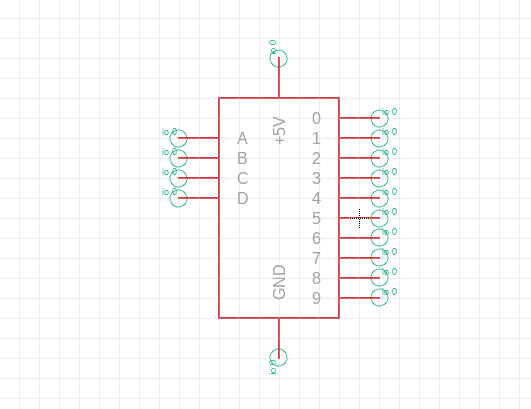
「新しいパッケージを作成」から16ピンのIC型3Dモデルを作る。DIPジェネレータを使う。
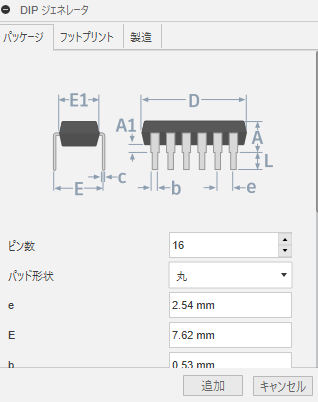
寸法を確認する。記入済の値で問題なさそうだ。

ピン番号と回路図の対応を行い、
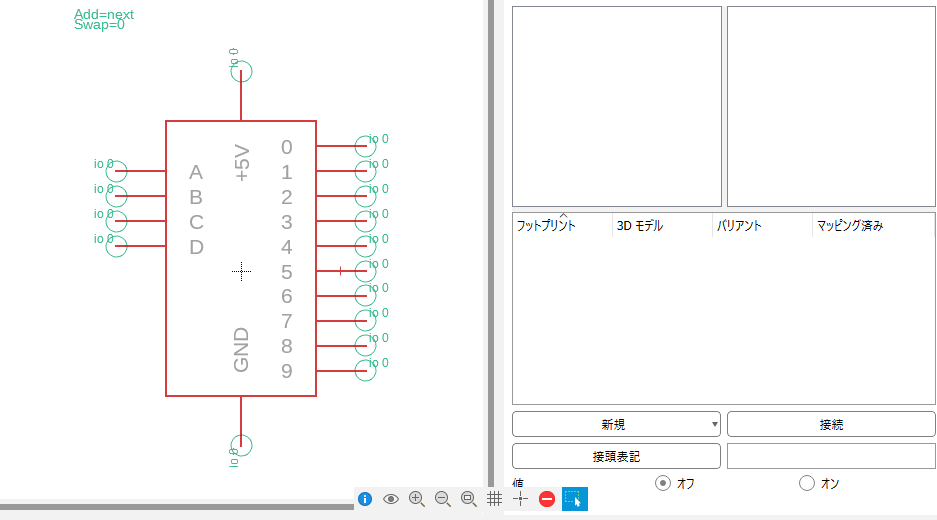
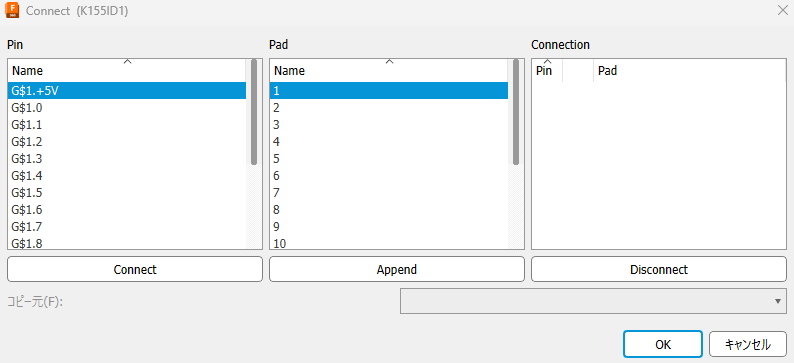
回路図に配置する。
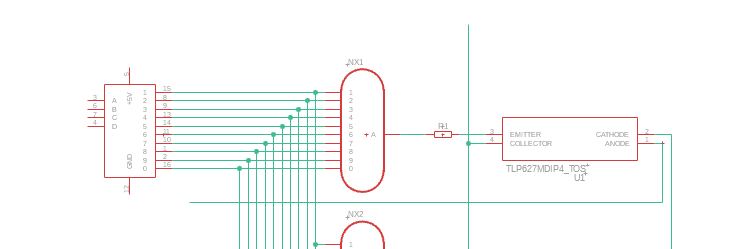
配線をピンヘッダに纏める。ライブラリからピンヘッダ、電源ピンを導入し、作った配線と結線する。
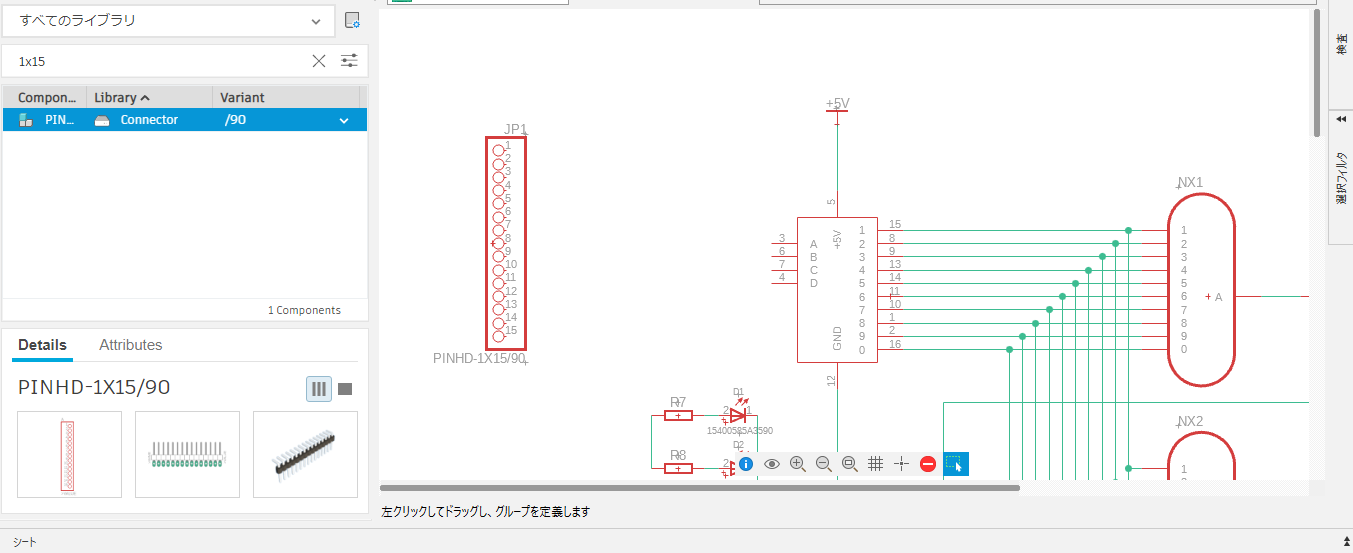
全部繋ぐと...
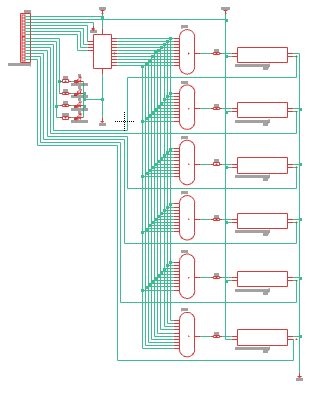
これでやっっっと、ディスプレイ基板作成の半分が終わった。
半分?そう。半分。難題フットプリントの作成が残っているからだ!それに制御基板もつくらないといけない。先はまだまだ長いぞ。全記事合わせてNo.15くらいで済むのだろうか?
フットプリントの作成記事は書きかけているが、このファイルの題名を2023_10_28.phpから変えるのも嫌なので今回は終了!また次回!
