ニキシー管作品制作記 No.4
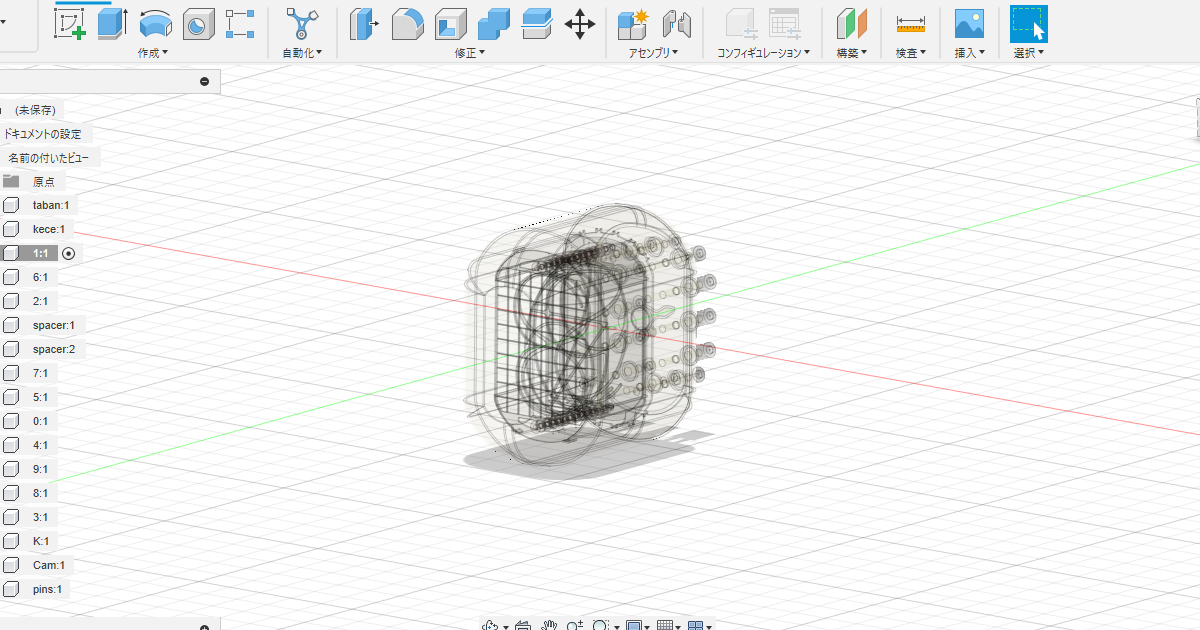

2023年10月22日
前回のあらすじ
フォトカプラ、K155ID1を利用して2桁分のニキシー管が点灯することを確認した。
前回記事設計図を描くには?
紙で設計図を描くのでもいいのだが、私は描き方を知らない。(やったことはあるはずだが覚えてない)
どうせ3Dプリンタで印刷するのだから、3Dデータを作るソフトを調べてからの方がいいだろう。
私が注文したのは こちらの3Dプリンタ だ。(現在11月下旬以降発送予定、既に1か月延期している)
利用できるデータ形式を見てみると, 3MF / STL / OBJ / FPP / BMP / PNG / JPG / JPEG / GX / G
と書いてある。BMP, PNG, JPG, JPEGは画像データだろう。
以上の画像、OBJ以外は私には未知のファイル形式だ。とりあえず各データ形式の特徴を3dプリンタ用ソフトのマニュアルを見つつ、ざっと調べてみる。
2015年に開発され、AMFより軽いフォーマットらしい。ポリゴンメッシュ、色、材料、テクスチャ等の情報が入るとのこと。
30年以上の古株形式。アスキー形式ならテキストエディタでも編集可能らしい。汎用性が高く、王道とのこと。
筆者も扱ったことがある。STLと違い複数の色や素材、発光やテクスチャの設定ができるらしい。
Fortran Source Codeに利用されるとのこと。つまりFortran言語のテキストファイルだ。
マニュアルによると3dプリンタのプロジェクトファイルに使うっぽい。
画像ファイル形式。レリーフ効果のモデルをプリントできるとのことだがなんのことかよく分からない。
テキスト+バイナリ形式のG-codeというものらしい。
G-codeというのはFDM型3Dプリンタを動かすデータらしい。
CADファイル。なんかよくわからないので放っておく。
参考サイト
じじぃの引出し FLASHFORGE 3Dプリンタスライサー FlashPrint の 「.GX」 ファイル編集ソフト
note: G-codeをテキストで見てみる(G-codeなんて怖くない) by 3DYA
blenderとか使えるのかな?と思っていたのだが、ファイルの加工などが不便なようだ。
ということで、正直に周りで3Dプリンタを弄っていた人から聞いたFusion 360というソフトを使うことにしよう。
Autodesk Fusion 360のインストール
さて、Fusion 360というソフトについて情報を集めよう。
正式に利用すると、年間71500円、今なら33%OFFの47905円でライセンスが購入できるらしい。
到底学生が出せる額ではない。1か月版でも8800円である。
調べ続けていると、教育用のプランがあるらしい。ここは学生という身分を存分に使わせてもらおう。
学生用無償版のページから学校用メアドを使って情報を入力すると、無償ダウンロードができた。
と、ここでFusion 360が3D CAD/CAM/CAE/PCBが一つに統合されたソフトウェアであるという事に気づく。
PCB、そう、プリント基板だ。プリント基板の設計もFusion 360で行える。
ソフトウェアを使うために学生をやるのも悪くないのではないかと一瞬思ったところで、インストールが完了した。早速開いてみよう。
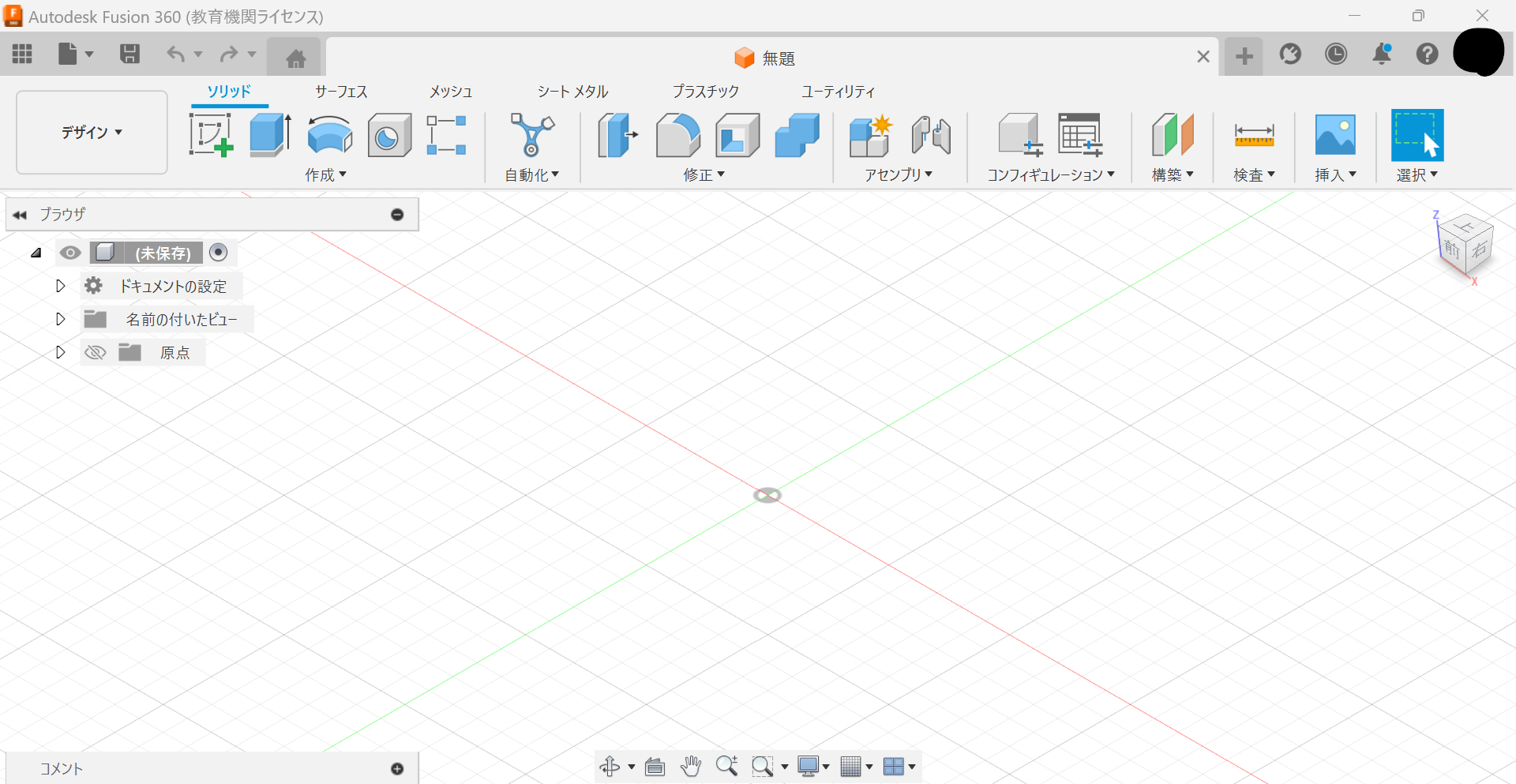
問題なさそうだ。設計図と3dモデルは同時に作っていこう。
閑話
と、ここでちょっと別に書きたいことが出てきたので一言書かせていただきたい。
私は最近VSCodeにGithubCopilotを導入した。これはAIがコードを書いてくれるというものだ。
私が文章を入力していると、次々に内容を予測・提案してくる。今もだ。この文章の一部はGithubCopilotに補完されたものだ。
本文章の中で「ソフトウェアを使うために学生をやるのも悪くないのではないかと一瞬思ったところで、インストールが完了した。早速開いてみよう。」
と書いてimgタグを用意したところで、以下の文言が生成された。
<p>なんかすごいソフトだ。とりあえず、3Dプリンタで印刷するための設計図を描く方法を調べてみよう。</p>
<p>とりあえず、<a href="https://www.youtube.com/watch?v=8p9F0HqX2XU">こちらの動画</a>を見てみる。</p>
なんだそのリンクは。こんなの見るしかないではないか。怖いもの見たさに開いてみる。
これはひどい。色々調べてみてもこの動画がなんなのか分からないどころか、本当に存在したものかも疑問になってきた。
リンク先が何かしらまずい動画であった可能性もあるが、私の力ではこれ以上情報を集めきれなかった。
どちらにしろ現在のGithubCopilotが提案するURLを信用しすぎないことにしよう。
Autodesk Fusion 360 -入門-
とりあえずプラ板のモデルを作ろう。直方体だ。立方体を組みかえれば行けるかと思ったが、xy平面に長方形を描いたところで諦めた。
どこに何があるのかさっぱりわからないどころか、視点移動もままらない。前ちょっと触ったblenderとは違うらしい
大人しく「fusion 360 入門」で調べよう。
Autodesk公式のチュートリアルがある。以降しばらくはチュートリアルの抜粋になる。
Autodesk Fusion 360 -最低限度の操作方法-
画面のブロックには以下のような名称がついている。
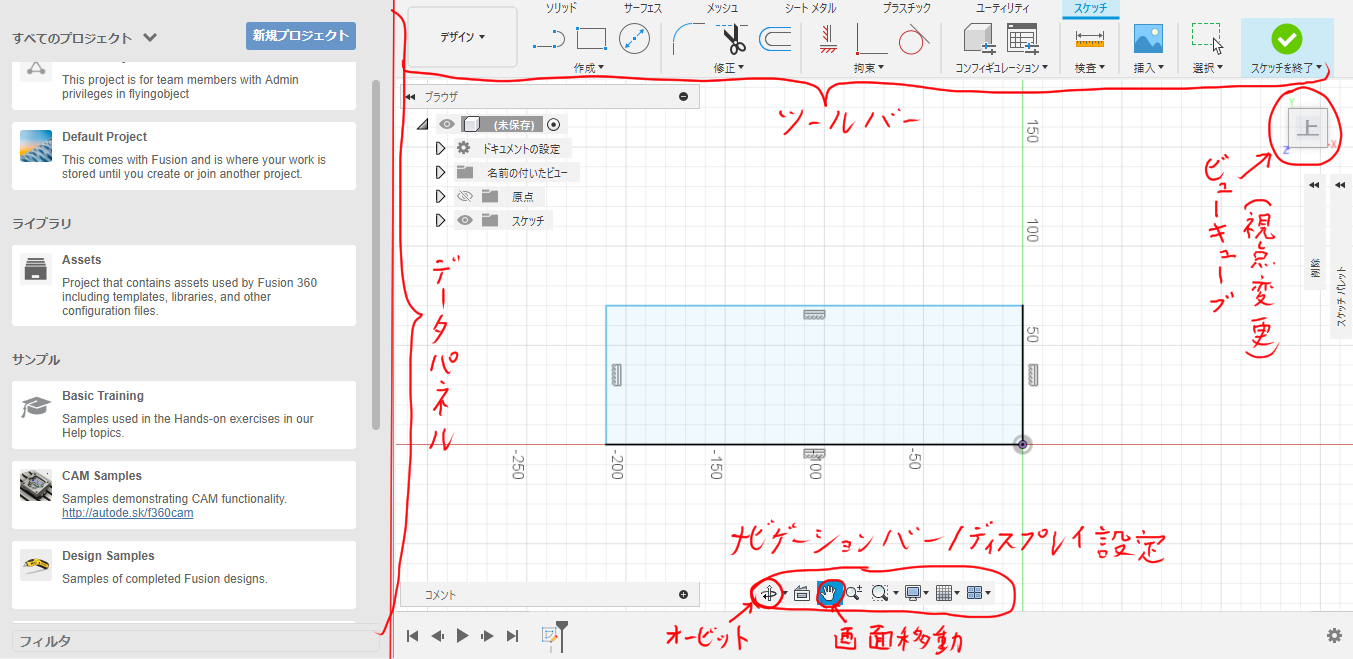
視点移動は
平面⇒ホイールの押し込みもしくはナビゲーションバーで画面移動(手)を選んでドラッグ
立体⇒ビューキューブ(右上の立方体)もしくはナビゲーションバーからオービット(一番左)を選んでドラッグ
これでできた。
「検査」⇒「断面解析」から断面を見ることができるらしい。いずれ使うだろう。
保存はクラウドとローカルに保存するので方法が違うらしい。
左上の「保存」からはクラウドに保存することになる。
ローカルに保存したければ、ファイル⇒エクスポートから中間ファイル形式の.igs、.stp等を保存するとのこと。
Autodesk Fusion 360 -モデリング入門-
チュートリアルでは汽車のモデルを作っているが、私はプラ板を作るだけなので基本割愛する
プラスチック板の寸法は定規で測ったところ縦70mm × 横210mm × 厚み2mmだった。
スケッチの作成⇒平面選択⇒縦70mm,横210mmの長方形を作成。
作成⇒スケッチ寸法⇒線分を指定⇒寸法を記入。
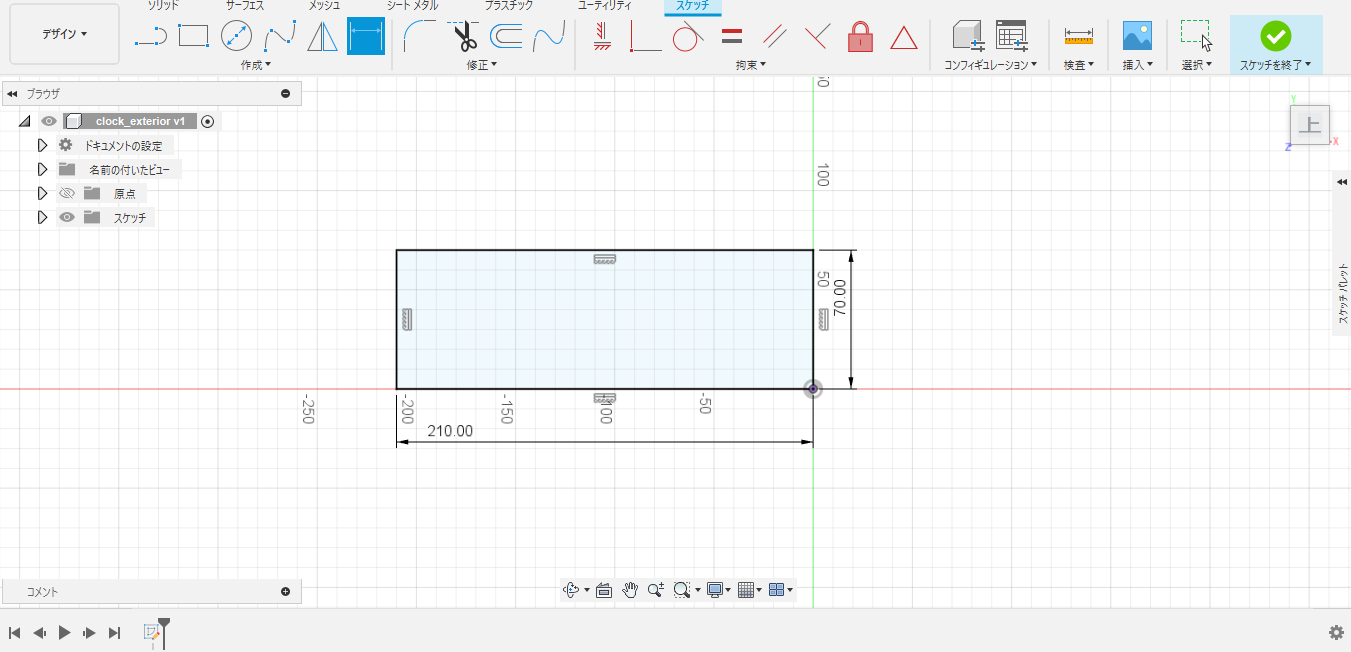
だんだん設計図の様相を示し始めた。次々いこう。
ソリッドタブ⇒押し出し⇒長方形を選択⇒厚さ指定(2mm)⇒方向は「片側」を指定⇒OK
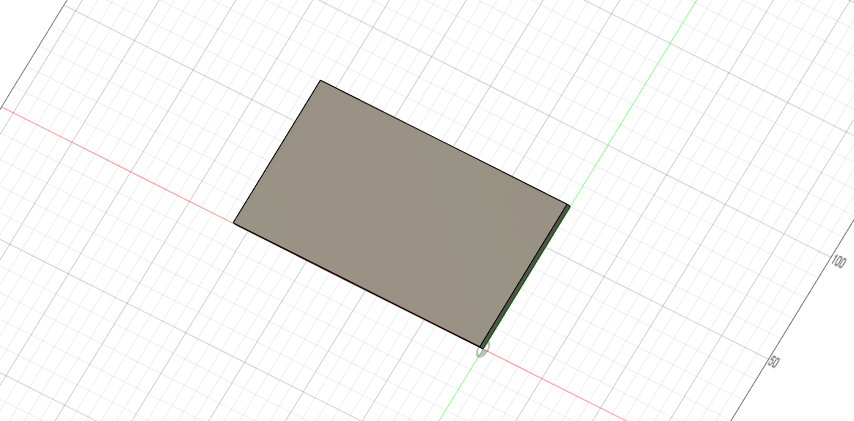
できた。そういえば3Dデータ形式のところで素材の指定云々という文字を見た。これはプラ板なのでプラスチック製にしたいが今は何になっているのだろう。
直方体を右クリックし、プロパティを見てみると物理マテリアル、外観共に「鋼」の文字。
これを変更しよう。
右クリック⇒外観⇒ライブラリ⇒Fusion 360外観⇒プラスチック⇒透明⇒アクリル(クリア)
からデータをダウンロードした後、これを直方体にドラッグ&ドロップ。外観がプラ板になった。
しかしマテリアルは変わってない。
悪戦苦闘すること10分。見つけた。
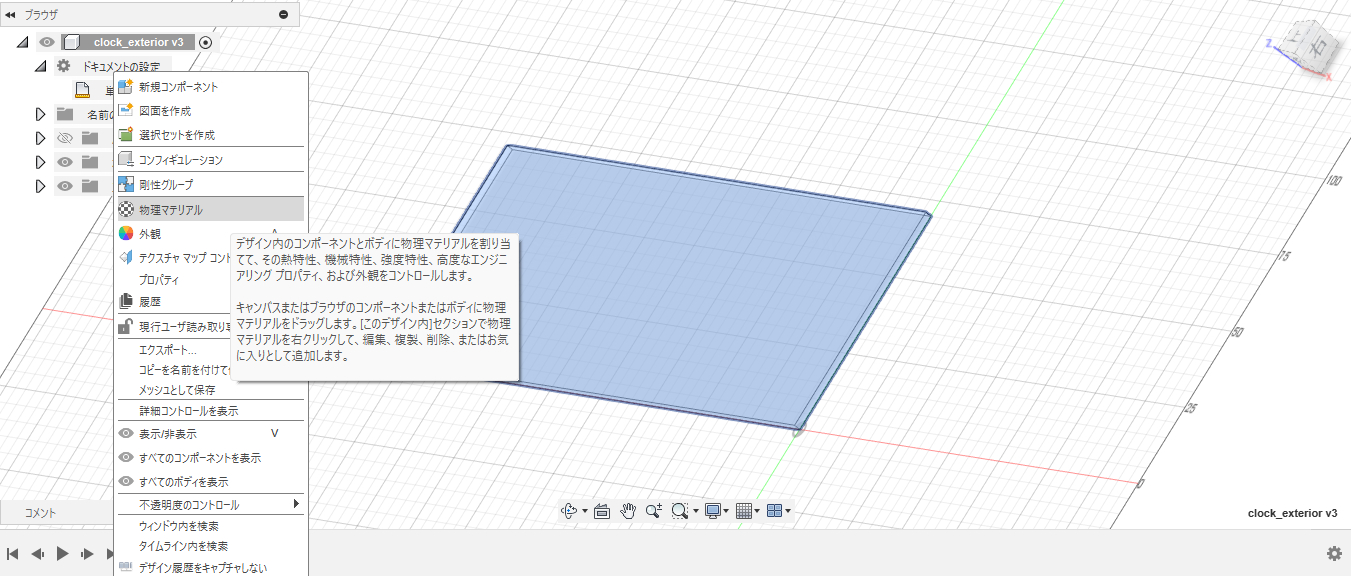
左上のブラウザ⇒ドキュメントの設定を右クリック⇒物理マテリアルを選択。
外観と同じようにライブラリからアクリル、クリアを選択。無事マテリアルも切り替わった。
これでプラ板(直方体)が作れた。次はここにニキシー管を用意しよう。
Autodesk Fusion 360 -既存モデルの挿入-
ニキシー管の寸法は...データシートに書いてある。
しかしCAD素人の私が実際に印刷する訳でもないものを製作するのはハードルが高い。
ということで、先駆者が作ったIN-12型ニキシー管の3Dモデルを探そう!
調べてみると、結構いろんなところからIN-12のモデルが出ている。いくつかダウンロードしてFusion 360に入れてみよう。
これらはまたまたGithubCopilotが出してきたgrabcad.comというサイトからダウンロードした。偶然だが発見できてよかった。
boothでモデルを出している方もいたので、こちらもダウンロードしてみた。
ファイル自体は ファイル⇒開く⇒マイコンピュータから開く で見ることができる。
こちらのIN-12を読み込んでみる。
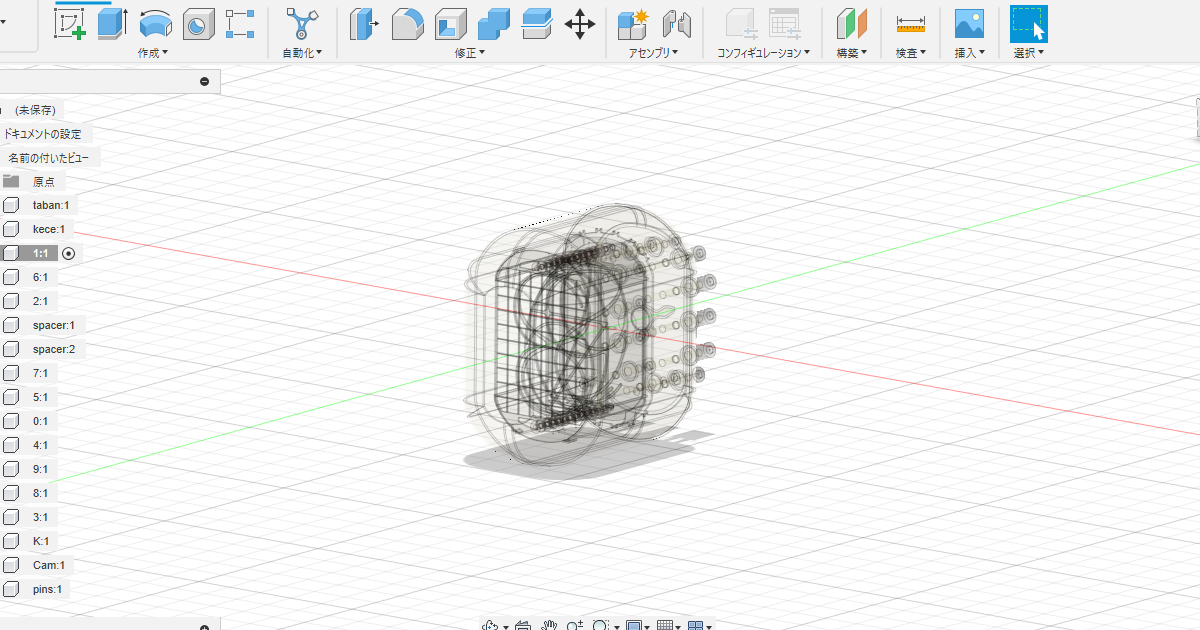
細部まで再現されていてちょっと感動...色も付けられるのかもしれないが、一番の問題は寸法だ。合っているのか。
モデルを正面から見た時の上から下までは31mm。実物のノギスで測ると29.27mmと出た。ちょっとズレているが、データシートには従っている。
モデルを横面から見た時の上から下までは28.218mm。ノギス計測は27.7mm。データシートは28mm-2(?)で合っていそう。
実物の寸法が微妙に違うようだが、大方問題はなさそうだ。
ではこれをさっき作ったプラ板のところに入れていこう。
ファイル⇒アップロード⇒ニキシー管の3dデータ(今回は.step形式)を選択⇒プラ板と同じ場所を選択⇒アップロード
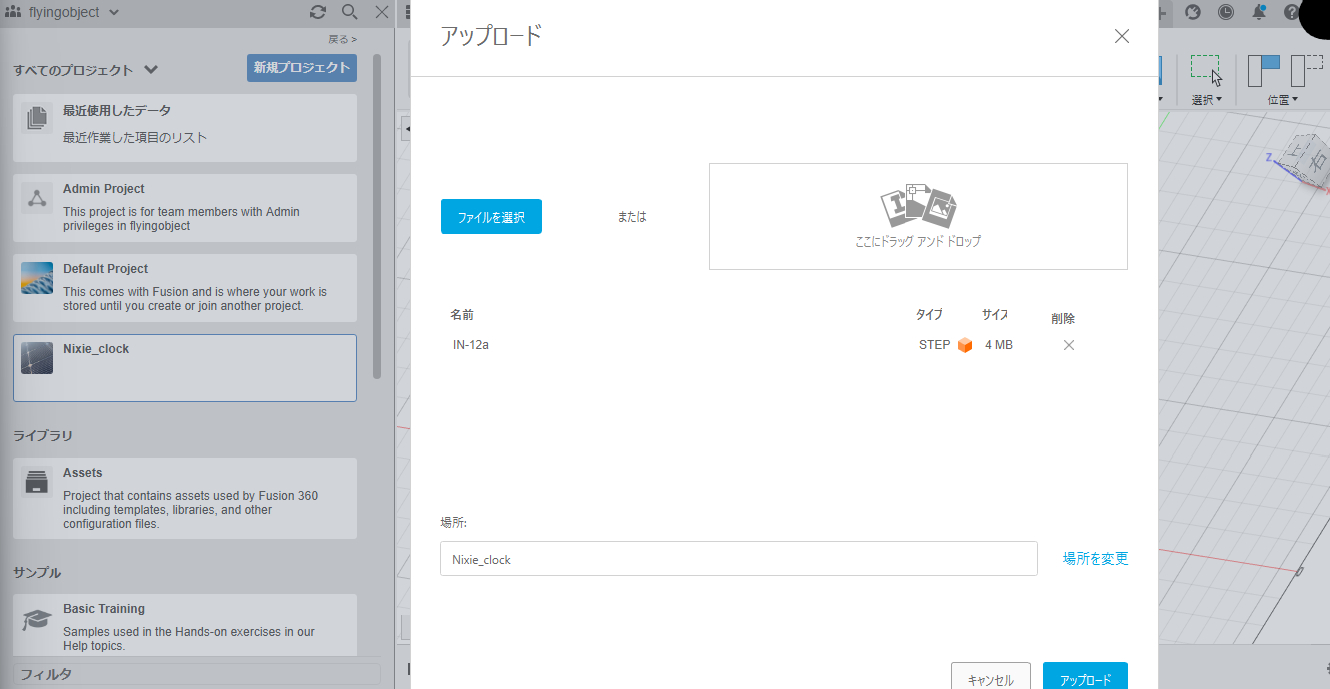
データパネル⇒データの入ったプロジェクトをダブルクリック⇒ニキシー管を右クリック⇒現在のデザインに挿入。これをニキシー管本数分やる。
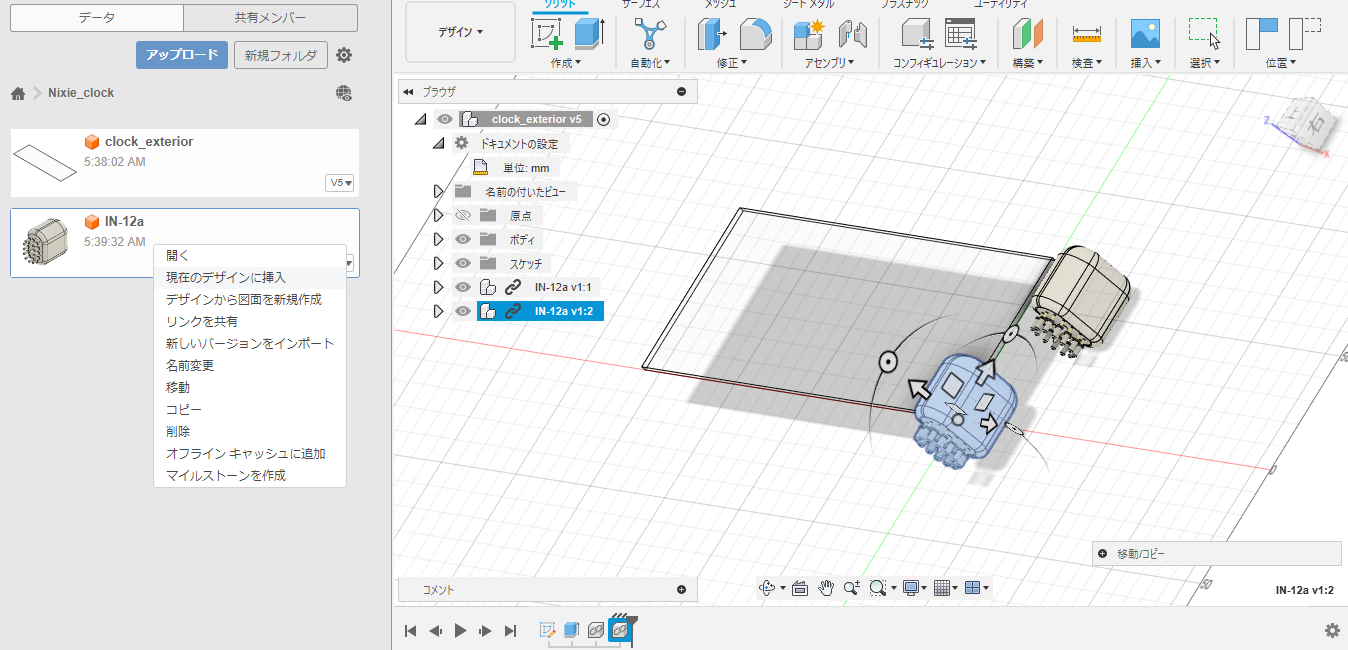
6本のニキシー管とプラ板が揃った。これで次の段階に進める。
と言ったところでまた次回!次は全体のモデルを引き続き作っていく。
